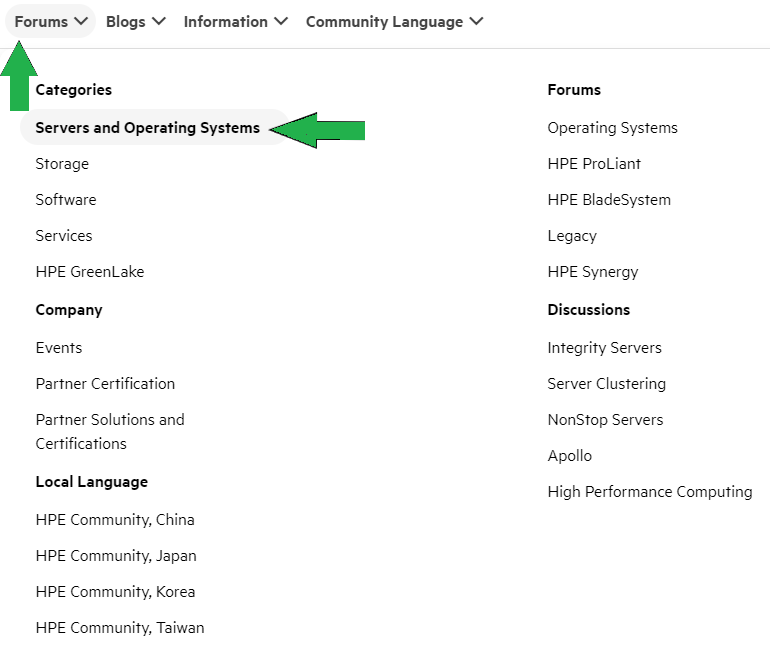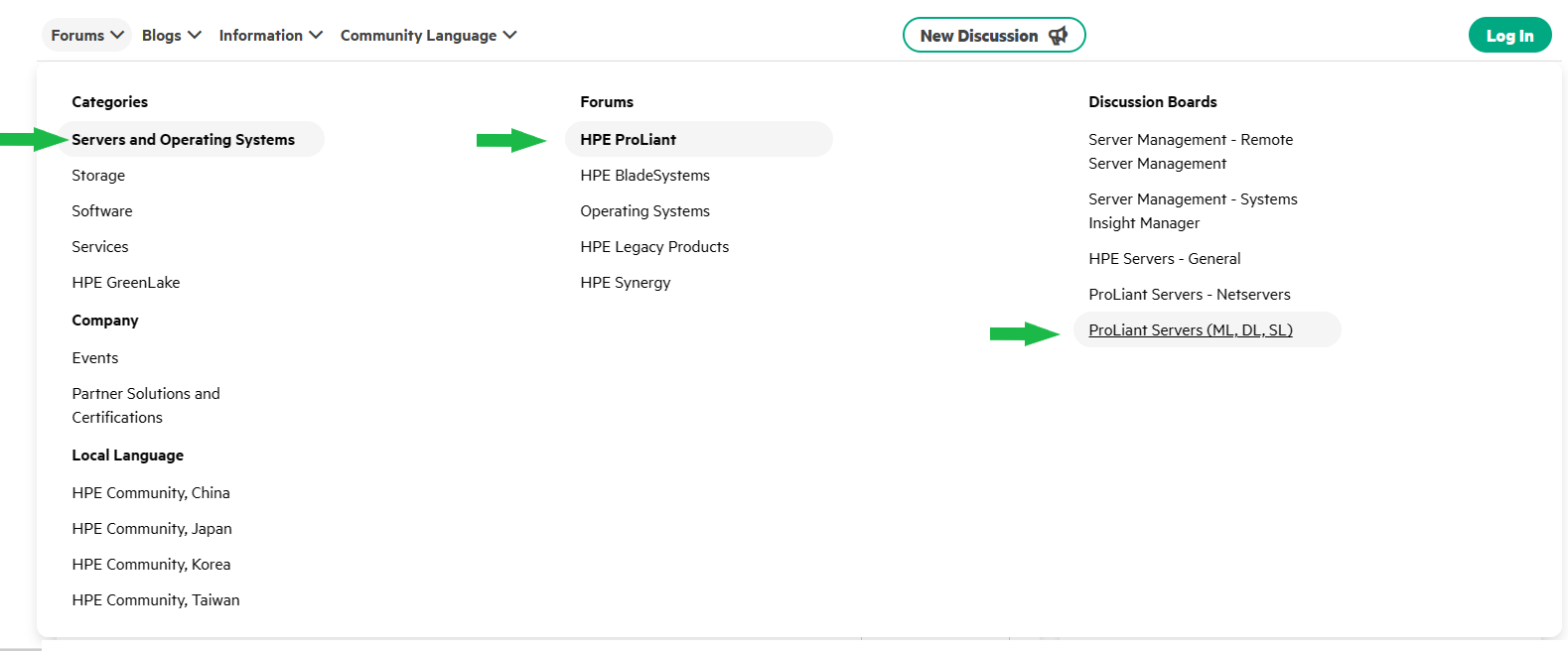- Community Home
- >
- Welcome
- >
- Community FAQ
- >
- Quick Start
Categories
Company
Local Language
Forums
Discussions
Forums
- Data Protection and Retention
- Entry Storage Systems
- Legacy
- Midrange and Enterprise Storage
- Storage Networking
- HPE Nimble Storage
Discussions
Discussions
Discussions
Forums
Discussions
Discussion Boards
Discussion Boards
Discussion Boards
Discussion Boards
- BladeSystem Infrastructure and Application Solutions
- Appliance Servers
- Alpha Servers
- BackOffice Products
- Internet Products
- HPE 9000 and HPE e3000 Servers
- Networking
- Netservers
- Secure OS Software for Linux
- Server Management (Insight Manager 7)
- Windows Server 2003
- Operating System - Tru64 Unix
- ProLiant Deployment and Provisioning
- Linux-Based Community / Regional
- Microsoft System Center Integration
Discussion Boards
Discussion Boards
Discussion Boards
Discussion Boards
Discussion Boards
Discussion Boards
Discussion Boards
Discussion Boards
Discussion Boards
Discussion Boards
Discussion Boards
Discussion Boards
Discussion Boards
Discussion Boards
Discussion Boards
Discussion Boards
Discussion Boards
Discussion Boards
Discussion Boards
Community
Resources
Forums
Blogs
- Subscribe to RSS Feed
- Mark Topic as New
- Mark Topic as Read
- Float this Topic for Current User
- Bookmark
- Subscribe
- Printer Friendly Page
- Mark as New
- Bookmark
- Subscribe
- Mute
- Subscribe to RSS Feed
- Permalink
- Report Inappropriate Content
06-21-2023 11:14 PM - last edited on 07-21-2023 03:43 AM by Sunitha_Mod
06-21-2023 11:14 PM - last edited on 07-21-2023 03:43 AM by Sunitha_Mod
Quick Start
We're glad you're here -- whether you're looking to ask a question, or have knowledge to share with your fellow members, you've come to the right place.
Table of contents
How do I locate the right discussion?
From the home page of the community, you can navigate to the appropriate discussion through the "Forums" menu.
The "Forums" menu is a drop-down list of the main types of products and other resources available here.
If there are categories inside one of the top-level items in the "Forums" list, there will be a drop-down list on the page.
On the next page, click the title of the forum most appropriate to the subject about which you wish to learn or share information.
You can also find the appropriate forum or blog by typing a subject in the Search field and choosing an option.
How do I participate in the discussion?
Once you have navigated to the appropriate discussion area, you can participate in several different ways.
The "Check mark" icon indicates that this particular discussion has a reply that has been marked as the solution to the original question. When you click through, the post with the solution will be located directly below the original post containing the question. You can also navigate through the replies to see the full thread.

You can also navigate by the "Forums" list to a discussion board or blog, based on your choices above.
Note: For your safety, avoid posting personal or official electronic mail addresses, phone numbers, serial numbers or other private information that may put yourself or your organization at risk. Placement of any kind of advertising, including personal web sites or extraneous links in posts or signatures violates the Rules of Participation, available from the "Information" menu.
How do I create a post or reply to one?
By clicking the "New Discussion" or "Reply" button, you can open the editor and create a post or reply. The editor has many features, and each feature has a tool tip that explains what it is for. There is a file attach tool below the editor that allows you to attach image files in formats png, jpg, and gif. Other file types must be placed in secure storage and linked.
The "New Discussion" button is located at the top of each forum.
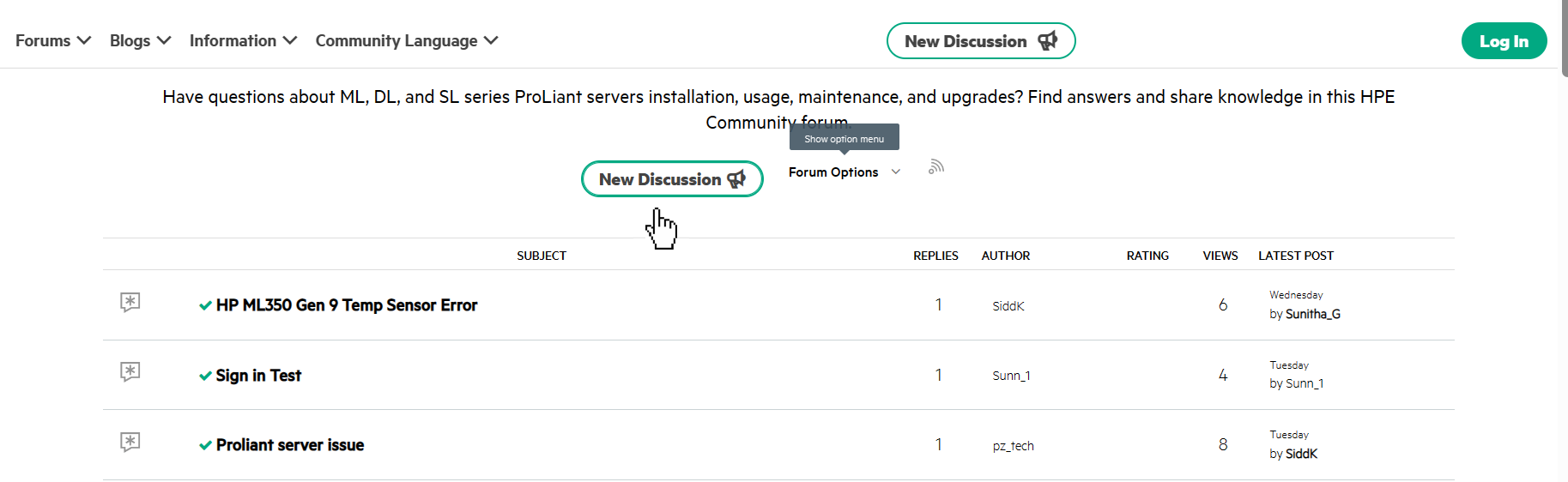
If you are starting a new discussion, be sure to use a descriptive "Subject" to let other members know what your post is about.
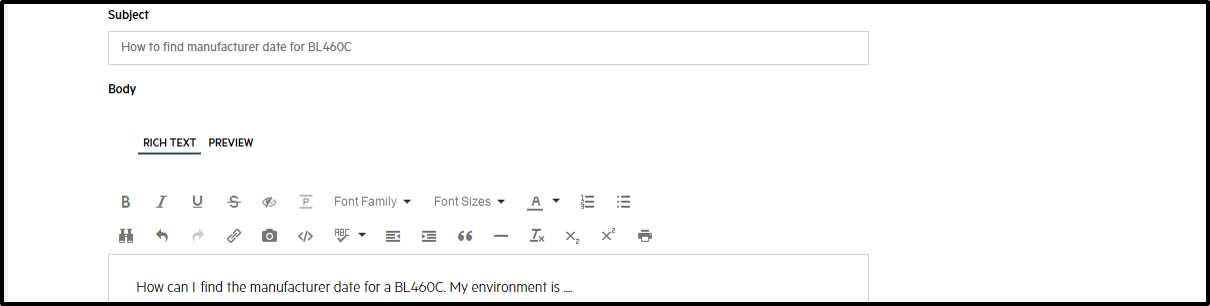
Replying to a post is very easy, using the "Reply" button to launch the editor.
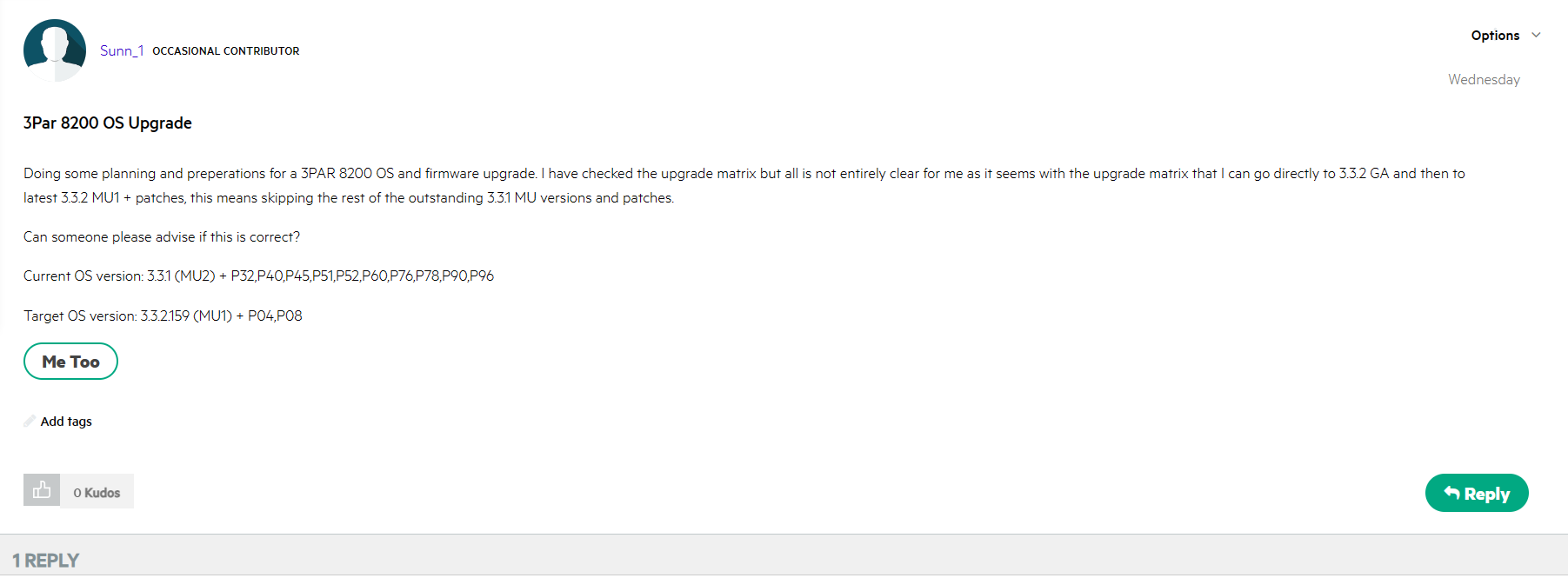
How do I personalize my community experience?
Click your screen name to access your "Profile" page, where you can customize and personalize your experience.
Use the "My Preferences" link in the "My Community" display on the right side of your "Profile" page.
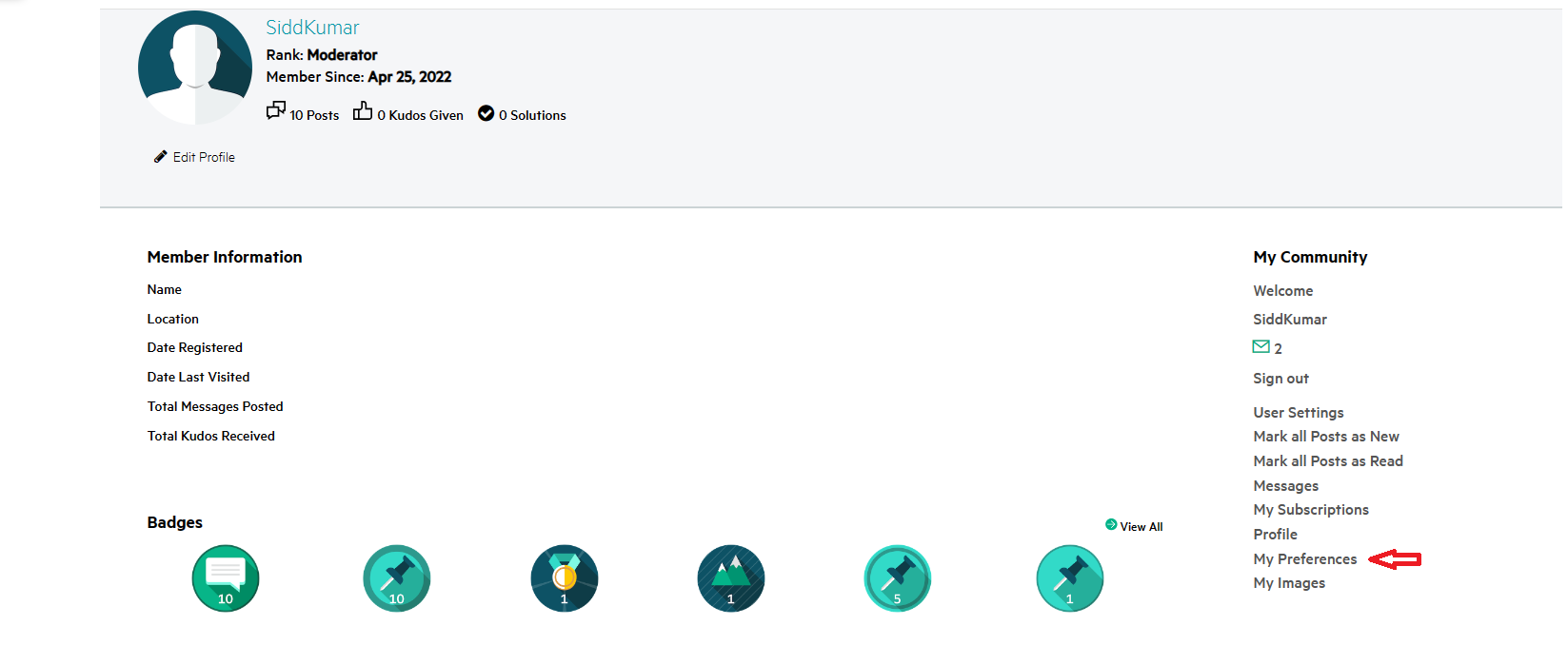
Use the "Personal Information" link to set or update your name, location, title, etc.
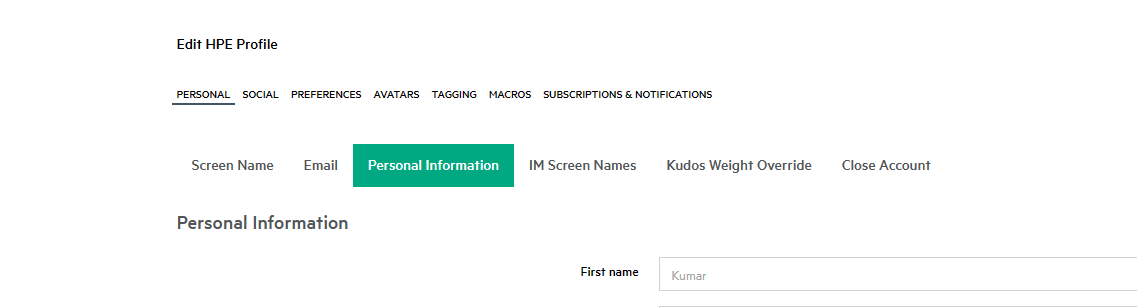
The "Avatars" link allows you to set or change the visual "avatar" displayed next to your posts and replies, as well as on your "Profile" page and private messages.
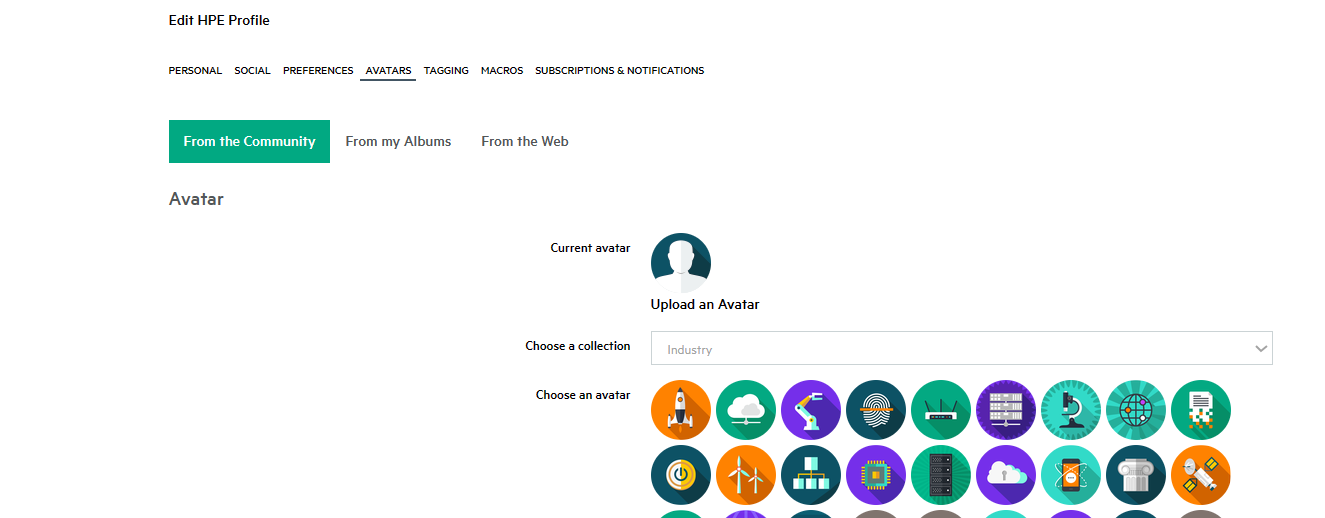
Using the "Subscriptions & Notifications" link allows you to set up automatic notifications, so you'll know when new articles, posts, or replies are happening in areas of interest to you.
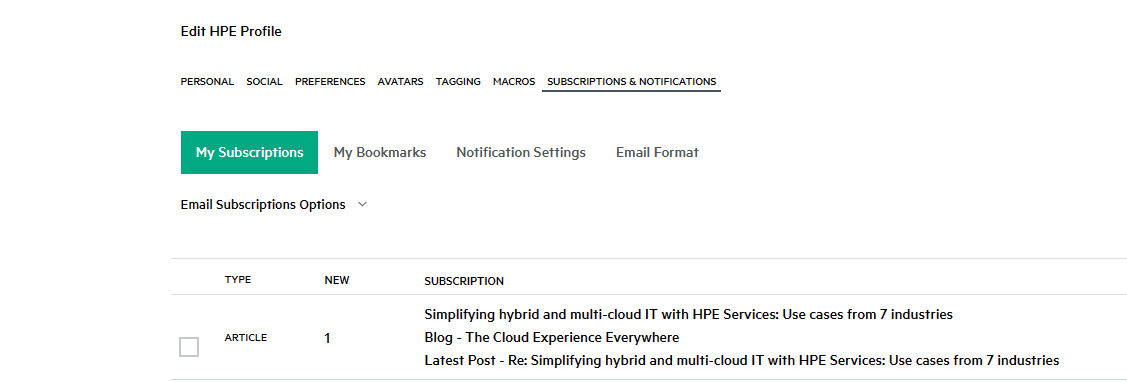
Note: If there are two seemingly identical settings in a list of preferences, the first one listed is the community default for that item. If the community default changes, that setting will also change in your profile. If you do not want that setting to change, choose the identical one listed further down in the options. If you do this, should the community default change, your personal setting will not.
Thanks,
Parvez_Admin
I work for HPE
[Any personal opinions expressed are mine, and not official statements on behalf of Hewlett Packard Enterprise]