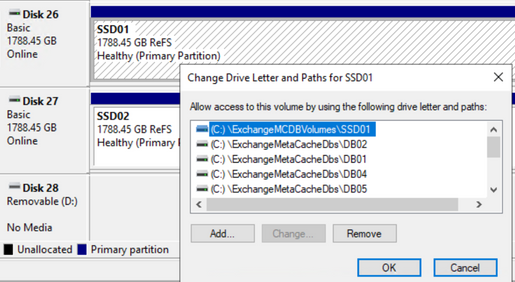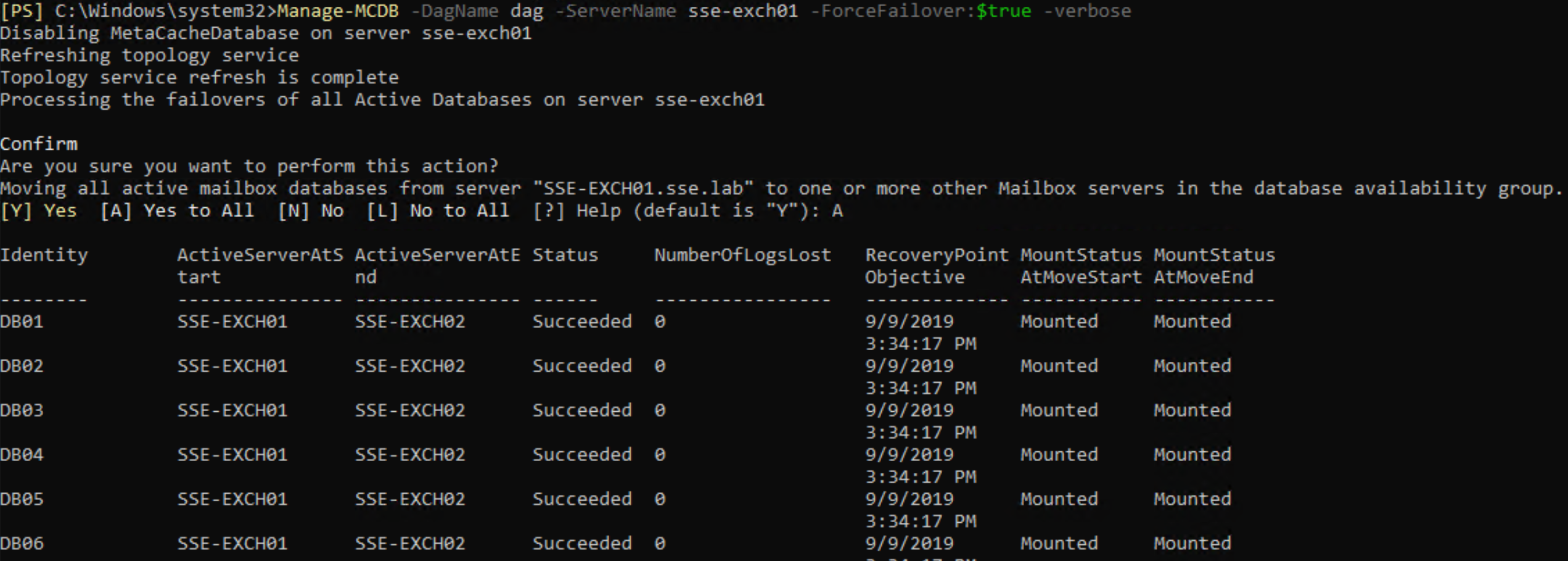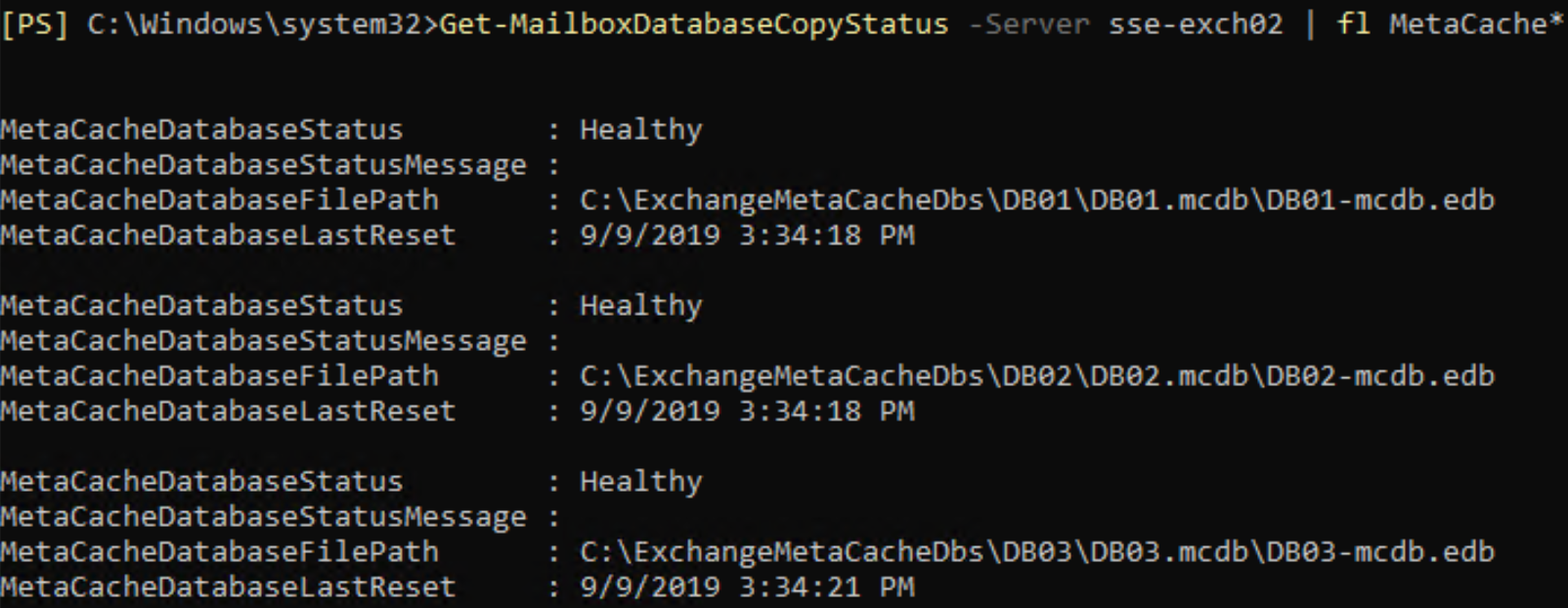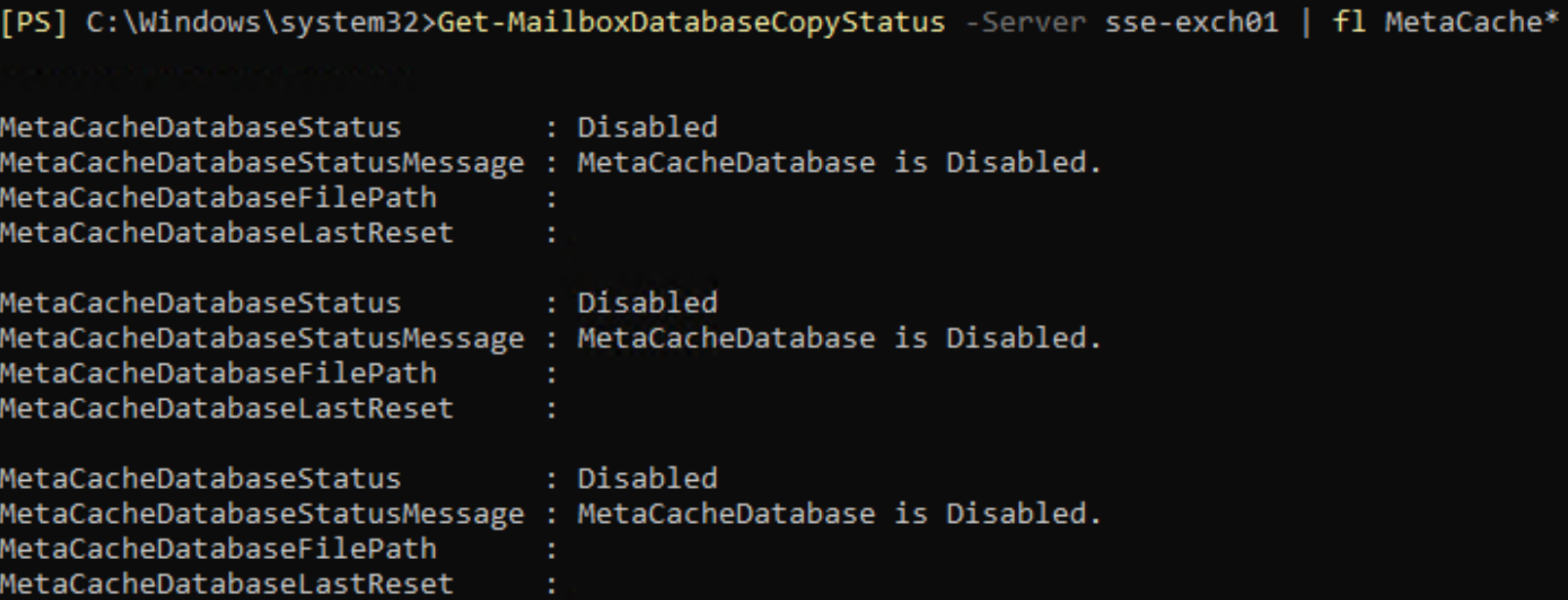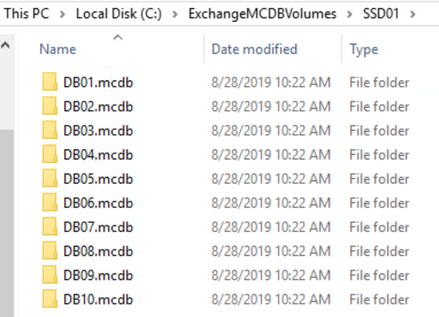- Community Home
- >
- Storage
- >
- Around the Storage Block
- >
- Microsoft Exchange 2019 Metacache Database setup
Categories
Company
Local Language
Forums
Discussions
Forums
- Data Protection and Retention
- Entry Storage Systems
- Legacy
- Midrange and Enterprise Storage
- Storage Networking
- HPE Nimble Storage
Discussions
Forums
Discussions
Discussions
Discussions
Forums
Discussions
Discussion Boards
Discussion Boards
Discussion Boards
Discussion Boards
- BladeSystem Infrastructure and Application Solutions
- Appliance Servers
- Alpha Servers
- BackOffice Products
- Internet Products
- HPE 9000 and HPE e3000 Servers
- Networking
- Netservers
- Secure OS Software for Linux
- Server Management (Insight Manager 7)
- Windows Server 2003
- Operating System - Tru64 Unix
- ProLiant Deployment and Provisioning
- Linux-Based Community / Regional
- Microsoft System Center Integration
Discussion Boards
Discussion Boards
Discussion Boards
Discussion Boards
Discussion Boards
Discussion Boards
Discussion Boards
Discussion Boards
Discussion Boards
Discussion Boards
Discussion Boards
Discussion Boards
Discussion Boards
Discussion Boards
Discussion Boards
Discussion Boards
Discussion Boards
Discussion Boards
Discussion Boards
Discussion Boards
Community
Resources
Forums
Blogs
- Subscribe to RSS Feed
- Mark as New
- Mark as Read
- Bookmark
- Receive email notifications
- Printer Friendly Page
- Report Inappropriate Content
Microsoft Exchange 2019 Metacache Database setup
This article is a quick overview for setting the Exchange 2019 MCDB. Complete configuration details can be found at this link - HPE Apollo 4200 Gen10 Server with Microsoft Exchange 2019 - Setup and configuration of MetaCacheDatabase.

The official Microsoft documentation for setting up the MCDB can be found here:
https://docs.microsoft.com/en-us/Exchange/high-availability/database-availability-groups/metacachedatabase-setup?view=exchserver-2019
Please note that these directions differ from the official Microsoft documentation for setting up the MetaCacheDatabase. I was unable to get the MCDB running following their documentation.
Two of the main points of contention I ran across were:
• MCDB volumes needed to be mapped and formatted
• No mention of MCDB default directories C:\ExchangeMCDBVolumes or C:\ExchangeMetaCacheDBs - likely because the Microsoft documentation states these will be automatically created by DiskReclaimer (which didn't happen in my testing).
Firstly, AutoReseed must be correctly configured for the MCDB to work properly, as Disk Reclaimer (part of AutoReseed) handles MCDB creation. AutoReseed best practices include mapping databases and database volumes to specific directories and may require configuration changes for existing databases that are not following these mapping standards.
The following links detail configuring AutoReseed:
• Information about AutoReseed
• Configuring AutoReseed for a database availability group
Once AutoReseed is properly setup, we can start the MCDB creation process.
The Manage-MCDB command must be imported from the Exchange scripts directory:
Import-Module 'C:\Program Files\Microsoft\Exchange Server\V15\Scripts\Manage-MetaCacheDatabase.ps1'
The default MCDB directories for each database can be found with the following command (in this example, the database is db01
Get-MailboxDatabase DATABASENAME | fl *Meta*
The MCDB root folder directories are not created automatically and needed to be manually created.
SSD volumes were mapped to the root folder path C:\ExchangeMCDBVolumes within Windows disk management.
IMPORTANT - using unmapped, unformatted RAW volumes, as stated in the Microsoft documentation, didn't auto-configure for me. I had to manually format and mount the SSD volumes for this process to work
Having unformatted and/or unmapped volumes will cause an error in Disk Reclaimer:
The first step in setting up the MCDB is to configure the prerequisites with the following command (using 2 SSDs):
Manage-MCDB -DagName dag -ConfigureMCDBPrerequisite -SSDSizeInBytes 1500000000000 -SSDCountPerServer 2
Microsoft documentation states that SSDs on all servers need to be exactly the same, but I found that MCDB SSDs can be dissimilar for each server if the SSDsize in Manage-MCDB is set to the size of (or less than) the smallest SSD. In this configuration, the size of 1.5 TB was used, as both the SATA and NVME SSDs were greater than that size.
When SSD volumes are correctly formatted and mounted, the following command will configure the MCDB (done on each server):
Manage-MCDB -DagName dag -ConfigureMCDBOnServer -ServerName "SERVERNAME" -SSDSizeInBytes 1500000000000 -verbose
MCDB mount points will automatically be created within a few minutes of MCDB being configured correctly (this is the view from disk management after they are created).
Now that MCDB is configured correctly, we can enable it on a server with the following command:
MCDB-Manage -DagName dag -ServerAllowMCDB:$true -Servername SERVERNAME
Checking on the Mailbox copy status after running the previous command will show the storage being offline. This is because the MCDB is not running on any server (it has only been enabled at this point).
A server failover must occur for MCDB databases to be created on the active server (and will disable it on the passive side). In this case, the following command will fail server sse-exch01 and force the MCDB to be created on the secondary server.
MCDB-Manage -DagName dag -Servername SERVERNAME -ForceFailover:$true
After the failover has occurred, the MCDB should be online on the active server after a few minutes. Checking the MailboxDatabaseCopyStatus now shows a Healthy MCDB.
Get-MailboxDatabaseCopyStatus -Server SERVERNAME | fl MetaCache*
The server that was failed over from will now show MCDB as disabled.
From here, be patient - MCDB database mapping and creation will take a few minutes.
Once finally running, MCDB will auto-assign volume mappings to the available number of configured SSDs (which again, must have been manually formatted and assigned a mount point in C:\ExchangeMCDBVolumes). This Exchange installation had 20 database files and used 2 SSDs, so 10 MCDB files were created per SSD.
The MCDB directory structure after proper configuration should look something like this:
MCDB should now be working properly.
If the MCDB ever needs to be disabled on a server, run the following command:
MCDB-Manage -DagName dag -ServerAllowMCDB:$false -Servername SERVERNAME
DiskReclaimer will eventually clean up and remove the old MCDB files and volume mappings from this server. If MCDB is re-enabled and failed over to on this server again, the databases will be recreated.
MikeSchneider
Meet HPE Storage Blogger, Mike Schneider. Mike is a veteran storage professional who has been testing storage systems and related solutions for many years, and has been providing solutions for Microsoft products including Windows Server, SQL, and Exchange for customers on various HPE hardware platforms.
- Back to Blog
- Newer Article
- Older Article
- Back to Blog
- Newer Article
- Older Article
- haniff on: High-performance, low-latency networks for edge an...
- StorageExperts on: Configure vSphere Metro Storage Cluster with HPE N...
- haniff on: Need for speed and efficiency from high performanc...
- haniff on: Efficient networking for HPE’s Alletra cloud-nativ...
- CalvinZito on: What’s new in HPE SimpliVity 4.1.0
- MichaelMattsson on: HPE CSI Driver for Kubernetes v1.4.0 with expanded...
- StorageExperts on: HPE Nimble Storage dHCI Intelligent 1-Click Update...
- ORielly on: Power Loss at the Edge? Protect Your Data with New...
- viraj h on: HPE Primera Storage celebrates one year!
- Ron Dharma on: Introducing Language Bindings for HPE SimpliVity R...